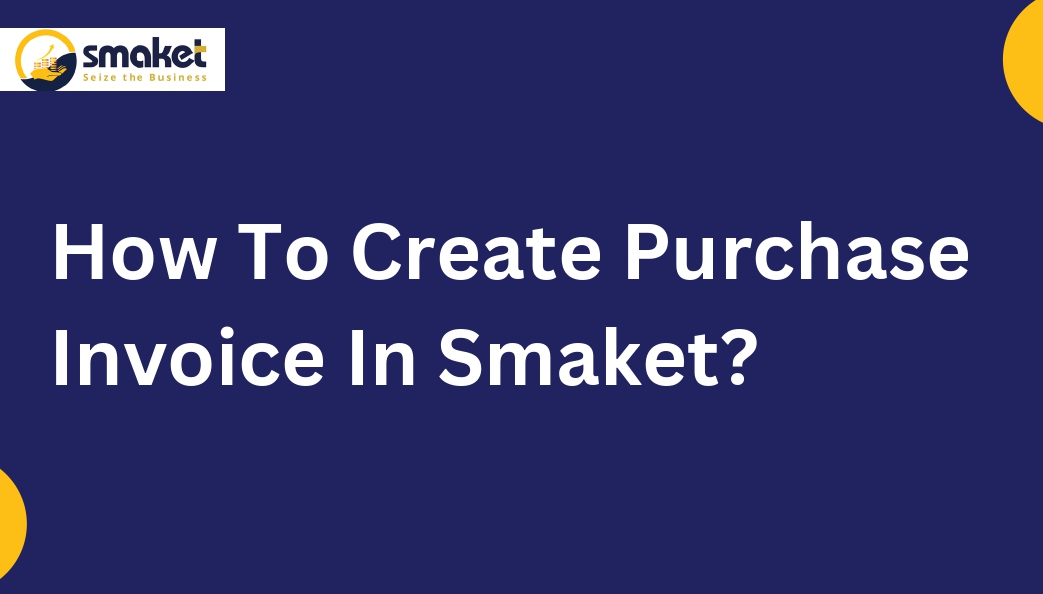Create a Purchase invoice in Smaket with these simple steps :
Step – 1
Go to the dashboard of smaket > purchase > purchase invoice.

Step – 2
The following screen/purchase invoice page will open after selecting the purchase invoice, then create the purchase invoice by pressing generate invoice button.

Step -3
After that, create purchase invoice page will open. At the right side of the search bar, search the supplier by name /code/ phone number/mail ID & select it, or else you can directly add it by pressing the add supplier button.

Step -4
Then move to product search bar & Search product by name/code or you can search the product by scanning the QR/ Bar code, then select it, or you can directly add a product by clicking on the add product button. ( after product selected you can remove the product by clicking on the cross mark). 
Step -5
After the product is selected, you can add or reduce the qty & edit the unit price, and GST & You can apply discount on each item or on bill or else you can apply discount by clicking below to each item amount on the product details section. You can apply TDS (Tax Deducted at Source) or TCS (Tax Collected at Source) while generating Purchase Invoice. By clicking on the Advance button, you can add your manufacture date and expiry date, add serial no and add warehouse ( after entering warehouse details, click on add button to add the warehouse details, then click on the save button to save all the given details).

Step-6
Then give your bill no, bill date & received date( received date is optional).
Step -7
Then click on the generate purchase invoice button > continue.

Step-8
The payment page will open where you can choose your payment mode like cash, cheque & online, then Select one mode to pay your payments. Finally, click on paid options.

Step-9
After payment is paid successfully, click on ok. After that, your created invoice will show on the purchase invoice page. You can search your generated purchase invoice on the purchase invoice search bar.( you can search it by invoice number /bill number/supplier name)

Step-10
You can download the generated purchase invoice by pressing on the download button & also print the invoice & Barcode by pressing the print ( A4, A5, 58 & A4L sizes) button.