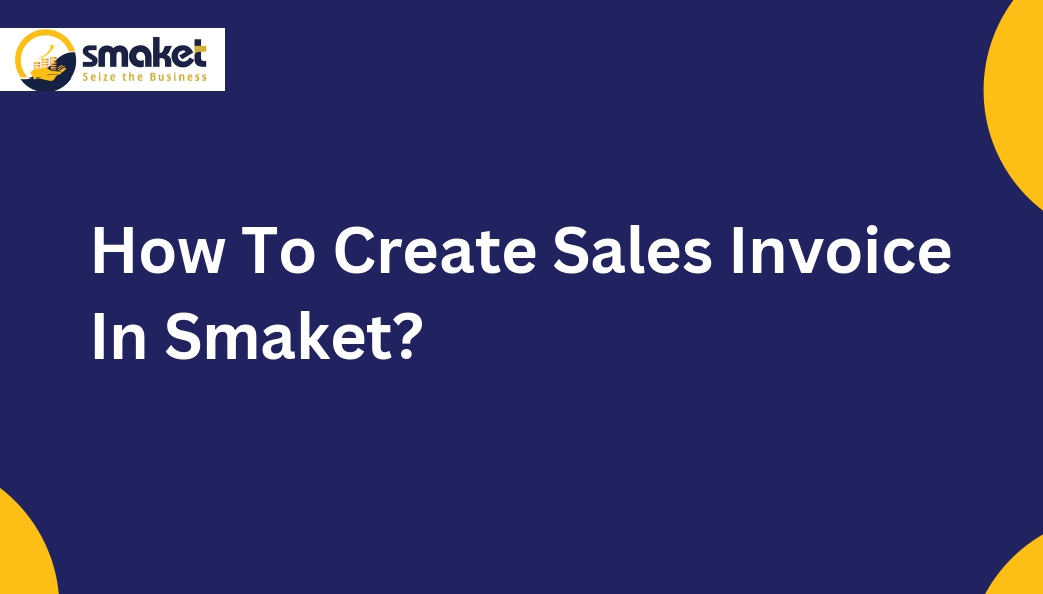Create a sales invoice in Smaket with these simple steps :
Step -1
Go to the dashboard of smaket > sales > sales invoice

Step-2
The following screen / Account transactions page will open after clicking on the sales invoice, then create a sales invoice by pressing create sales invoice button.

Step-3
After that the billing page will open . Then select B2B customer( RETAILER) or B2C ( CUSTOMER) on which you want to create bill, then search customer/retailer name on the search button( you can search it by name /code/ phone number / mail ID/ company name) & select it, or else you can directly add it by pressing the add button.

Step- 4
Then Move to the search product bar & search product(you can search product by name and code or else by scanning a barcode ) & select it, or you can directly add a product by clicking on the add button (after the product is selected you can remove the product by clicking on the cross mark & to add serial no & special field, click on the plus button ).

You can also use the scan mode feature to add a product. To activate or deactivate scan mode, simply click on the scan mode button. If you’re in active scan mode and want to add a product then you can search it by the product code and batch in the product search bar( the searched product will be added on the bill after pressing ‘Enter’ it will automatically be added to the billing page). Alternatively, you can add a product by scanning it, and it will automatically be added to the billing page.

Step-5
You can apply discount on each item or on bill or else you can apply discount by clicking below to the each item amount on the product details section. Also you can add serial number, exchange items on the same invoice( according to this, the billing amount will be manage), add services charges, add e-way details & you can, also edit the rate, and qty( if you want you can add the free qty) also, GST & discount.

Step-6
Then click on the checkout button & click on continue.

Step-7
The payment page will open Here, you can choose your preferred payment mode, whether it be cash, cheque, credit note or card. Additionally, you also have the option to split your payment into multiple modes if needed. Then Select one mode to receive your payments.


Step -8
Finally, click the Receive button to generate the Sales Invoice. After clicking on ok,your created invoice will show on the account transaction page. You can search your created sales invoice on the search transactions bar ( by invoice ID,customer / Retailer name ,customer /Retailer Id or scanning QR code & you can search it based on a particular date).

You can download the sales invoice by pressing on download button & also print the invoice by pressing the print ( A4, A5, 58,80 & A4L sizes) button.